Conectando um fone de ouvido a um computador
Poucos dos usuários de dispositivos modernos não sabem como conectar fones de ouvido a um computador, mas nem todos podem resolver os problemas que surgem quando se conecta. Considere algumas das nuances de conectar e configurar os fones de ouvido para o trabalho de qualidade em vários sistemas operacionais.
Conteúdo
Quais são os conectores
Conectar fones de ouvido a um computador não é difícil, mas às vezes há dificuldades diretamente ao configurar o equipamento. Quase todos os modelos de PC placa de som. Ele pode ser embutido na placa-mãe, ou você precisa se conectar a ele através de um conector especial. Em qualquer caso, o gadget pode ser conectado à parte de trás do computador ou à frente (se houver soquetes correspondentes).
Olhando para a figura abaixo, você pode entender como conectar fones de ouvido com um microfone a um computador.
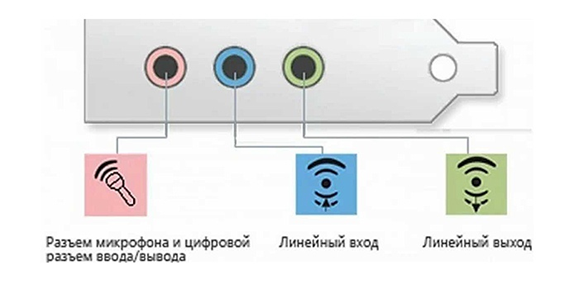
A saída do fone de ouvido está sempre verde e a entrada do microfone está rosa.. Como os plugues dos gadgets também são pintados nas cores correspondentes, é muito difícil cometer um erro e inseri-los em outros conectores. Um plugue verde é necessário para ser inserido no soquete verde, e um rosa, respectivamente, em um rosa. Na tomada rosa pode ser conectado a um computador como um microfone dos fones de ouvido e de terceiros. Depois disso, o equipamento conectado é configurado usando um software especial (no Windows 10, assim como nas versões 8 e 7, a configuração deve ser automática).

Em um laptop, os dispositivos são conectados da mesma maneira. O fabricante pode colocar conectores painel frontal dispositivo à esquerda.

Às vezes, em laptops, os conectores de fone de ouvido são apertados para aumentar sua vida útil. Portanto, não tenha medo de que o plugue não se encaixe no soquete.
Deve-se observar que os plugues do fone de ouvido projetados para computadores são codificados por cores se um microfone for fornecido nos fones de ouvido. As fichas do resto do auricular não têm qualquer diferença de cores. Existe um fone de ouvido, por exemplo, para telefone, que não tem 2 plugues, mas um no qual os contatos para o microfone e os canais de áudio são combinados. Mostra claramente 3 tiras que separam os contatos. Dois contatos são usados para conectar canais de áudio, e um é para um microfone.

Os novos modelos de laptops disponíveis tomada combinada, para o qual você pode conectar fones de ouvido com um microfone, com um plugue.

Perto de tal conector colocar uma marcação especial. Se não houver tal conector e houver 2 conectores padrão, esse fone de ouvido poderá ser conectado via adaptador especial.

Assim, fica claro como conectar fones de ouvido do telefone ao computador. Os fones de ouvido no painel frontal são conectados com o mesmo princípio: se houver um microfone nos fones de ouvido, ele será conectado ao conector rosa e aos canais de áudio verde.

Conectando um fone de ouvido a um PC
Agora você sabe como conectar fones de ouvido a um computador. Mas essa ação não é suficiente para que o gadget funcione corretamente, embora na maioria das vezes ele comece a funcionar imediatamente e nada precise ser configurado. Mas há casos em que os gadgets conectados não funcionam, por isso você precisa realizar alguma ação.
- Antes de configurar o som nos fones de ouvido, é necessário testá-los quanto ao desempenho em outro dispositivo, por exemplo, conecte-os ao conector de fones de ouvido em seu smartphone ou tablet.
- Se o fone de ouvido está funcionando - isso significa que no PC sem drivers necessários. Para detectar a presença deles no seu computador, reproduza qualquer arquivo de áudio ou vídeo. Se o som apareceu nos alto-falantes, isso significa que os drivers estão bem, e você só precisa fazer pequenas alterações nas configurações.
- Se ainda não houver drivers, você precisará ir ao painel de controle do PC e clicar no item “Gerenciador de Dispositivos”.
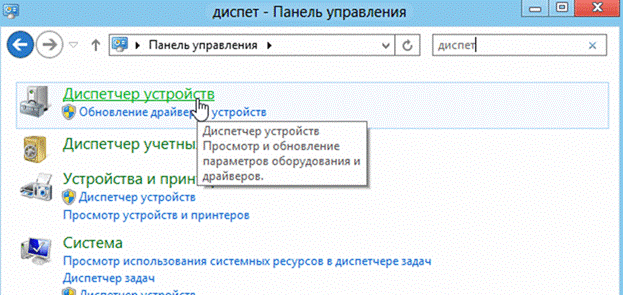
- Depois disso, encontre a linha "Vídeo de som e dispositivos de jogos". Se houver um ponto de exclamação ao lado dele, você precisará atualizar o driver. Antes de instalar o driver, você deve ter preparado um disco com os programas necessários. Depois que o software é instalado, o som deve aparecer. Caso não haja disco, selecione o item para software de pesquisa na internet, em seguida, instale o encontrado.
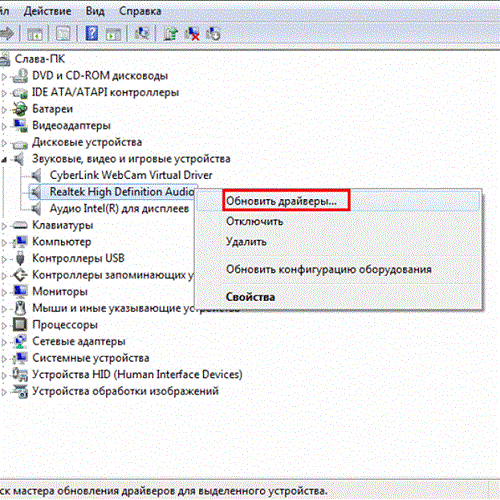
- Recomenda-se também verificar definir nível de volumeclicando no alto-falante, localizado no canto inferior direito.
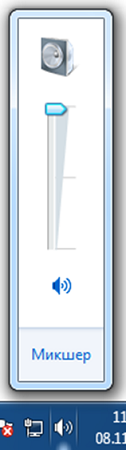
- Você pode verificar o volume através da guia “Painel de controle” (na décima versão do sistema operacional (Windows 10), todas as janelas têm a mesma aparência). Para isso, acesse o item “Sound” e clique na linha “Volume Adjustment”.
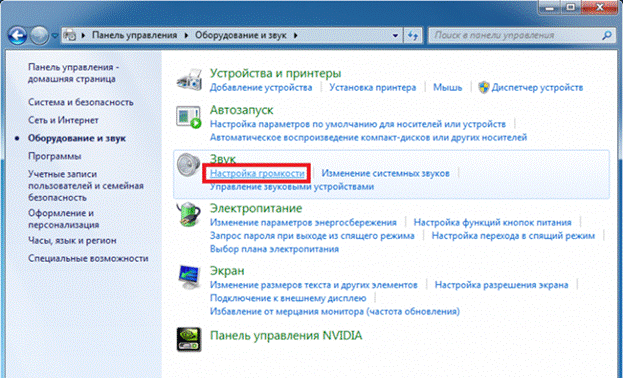
- Você pode verificar se o som está funcionando no seu computador olhando para controles de volume. Se o arquivo não for reproduzido após a ativação, não haverá indicação (pulsação) no regulador.

Conectando um fone de ouvido no Windows 7
Antes de configurar os fones de ouvido em seu computador com Windows 7, é necessário conectá-los ao painel traseiro ou frontal do dispositivo nos conectores apropriados (você já sabe como conectar corretamente). Então você precisa começar a reproduzir o arquivo de música. Se houver som no fone de ouvido, a conexão poderá ser considerada encerrada. Se não houver som nos fones de ouvido do computador, faça o seguinte (essa instrução também é adequada para configurar o dispositivo no laptop).
- Passe o mouse sobre a imagem do alto-falante na parte inferior da tela (à direita) e clique com o botão direito do mouse.
- Em seguida, selecione a linha "Dispositivos de reprodução" na guia exibida.
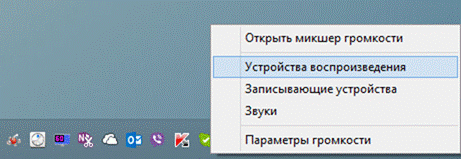
- Na próxima janela, você verá uma lista de dispositivos instalados no seu computador.Eles podem ser de um a vários na lista (dependendo do tipo de dispositivo que será usado para reprodução). Você deve se certificar de que há uma marca de seleção verde ao lado do item "Fones de ouvido".
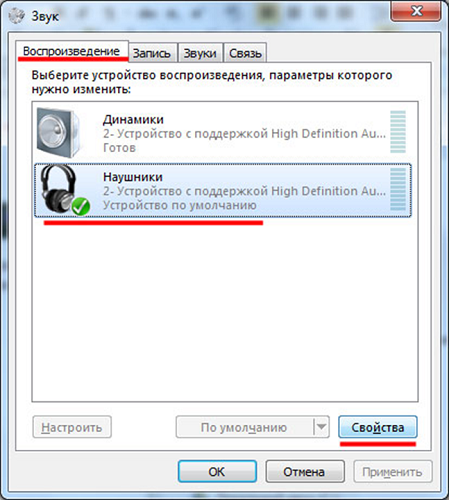
- Se a marca não vale a pena, você precisa selecionar este dispositivo: clique com o botão direito do mouse e clique em "Usar por padrão" na janela pop-up.

- Na próxima etapa, selecione o item “Speakers” e clique no botão “Adjust” localizado na parte inferior da janela (à esquerda).
- Depois disso, selecione os canais de áudio “estéreo” e clique em “Check”. Os testes começarãodurante o qual você deve ouvir o som dos canais exibidos na tela. Se tudo estiver bem, clique em “Next”.
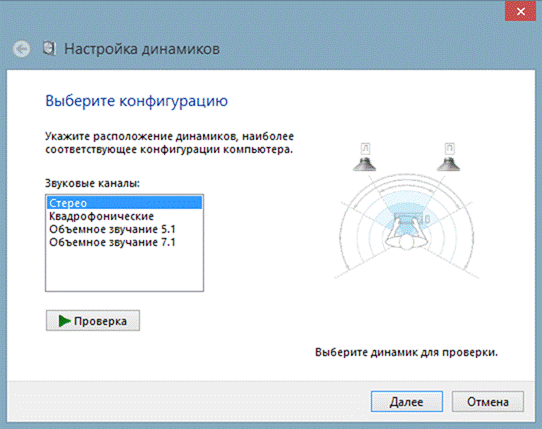
- Nas configurações do alto-falante, você precisa marcar a caixa ao lado da linha "Frente esquerda e direita", depois clicar em "Avançar" e "Concluir".
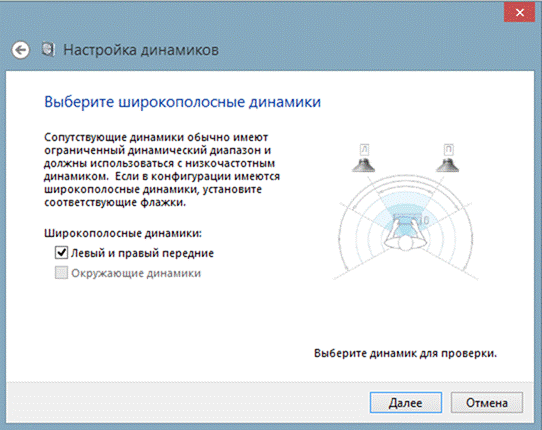
- Na janela “Som” em frente a “Alto-falantes” está escala do equalizador. Quando o arquivo de áudio está sendo reproduzido, a escala deve ser preenchida com verde. Se isso não acontecer, você precisa procurar outro motivo.

- Pode não haver som quando a tela estiver na balança quando o volume estiver definido para zero.
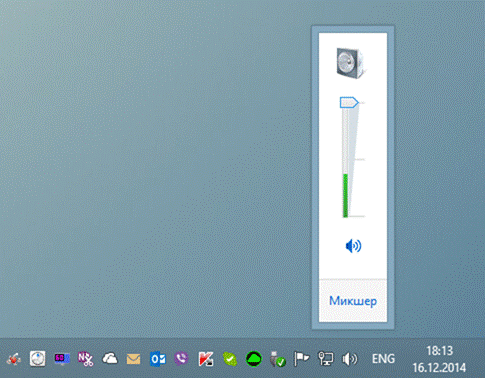
- Mas, se o nível de volume estiver definido corretamente e houver uma indicação de que a música está tocando e os fones de ouvido não puderem ser ligados, fone de ouvido está com defeitoou você ligou no slot errado.
As configurações acima podem ser aplicadas ao sistema operacional Windows 10 (Windows 10), caso você não saiba como ativar o gadget diretamente nele.
Configuração do microfone
Antes de poder usar o microfone no Windows 7 ou 8, bem como no Windows 10, você deve configurá-lo.
- Depois de conectar o microfone à tomada do PC correspondente, clique com o botão direito no ícone do alto-falante e selecione “Recording Devices”.

- Instale o microfone dispositivo padrão.

- No próximo menu, verifique o funcionamento do microfone, por exemplo, fazendo alguns sons. Se funcionar, o chacal responderá com uma pulsação.
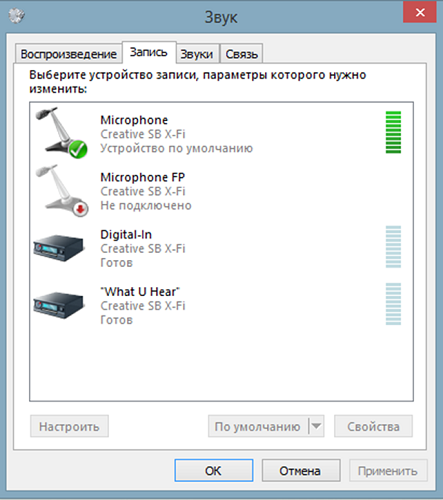
- Se não houver ondulação, ou se ela estiver fraca, clique com o botão direito do mouse no item “Microfone” e selecione “Propriedades”.

- Na janela aberta, selecione a guia “Níveis” e defina o valor “80” no controlador e, em seguida, teste o dispositivo novamente.
Há também fones de ouvido com um microfone que pode ser conectado a um computador através de um conector USB. Na maioria dos casos, depois que eles estão conectados, a configuração é automática.

/rating_on.png)
/rating_off.png)











